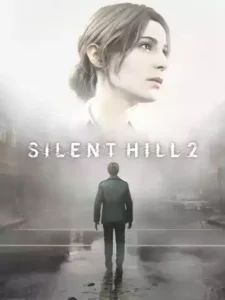A Konami dá as boas-vindas à cidade de Silent Hill, repleta de mistérios e horrores. Antes de se aventurar nesse mundo aterrador, é essencial considerar algumas configurações que podem aprimorar sua experiência de jogo. Apesar de as exigências gráficas do console serem menores do que as da versão para PC, ainda existem diversas opções ajustáveis que podem facilitar sua jornada pelas sombras.
A PS Verso está aqui para ajudá-lo com um guia completo sobre as melhores configurações de console para Silent Hill 2. Prepare-se para explorar a névoa densa e enfrentar os desafios que aguardam, maximizando o seu prazer e imersão neste clássico. As escolhas certas podem fazer toda a diferença entre uma experiência satisfatória e uma luta contra as forças do medo. Ajuste suas configurações e mergulhe fundo nos horrores de Silent Hill!
Confira o nosso guia completo do Silent Hill 2 Remake.
Melhores configurações de console para Silent Hill 2:
Jogabilidade
Interface de usuário (HUD)
- Visibilidade do Retículo: Ajuste a visibilidade do retículo de acordo com sua preferência. Opte por uma configuração mínima se você desejar uma mira menos intrusiva, permitindo uma imersão total no ambiente aterrorizante do jogo. Caso contrário, mantenha-o desligado para uma experiência ainda mais envolvente.
- Espessura da Retícula: Recomendo uma espessura fina para garantir que o retículo não distraia sua atenção enquanto você navega por Silent Hill.
- Opacidade do Retículo: Configure a opacidade do retículo para 80. Isso permite uma visibilidade adequada sem comprometer a clareza da tela.
- Cor da Retícula: Escolha a cor do retículo de acordo com sua preferência, sendo o branco uma opção versátil que se destaca bem no ambiente sombrio.
- Exibição de Munição: Ative a exibição de munição em modo dinâmico. Embora você possa desativá-la, não recomendo essa opção, pois mantê-la ativa ajuda a monitorar seus recursos. O modo dinâmico oculta a informação quando você não está em combate, ligando-a automaticamente ao sacar sua arma.
- Vinheta de Baixa Saúde: Mantenha a vinheta de baixa saúde ativada, a menos que você esteja completamente confortável em saber exatamente quando está prestes a morrer. Essa indicação visual pode ser crucial em momentos de tensão.
- Vinheta de Respingos: Para uma tela mais limpa e menos distrativa, eu desativei a vinheta de respingos. Isso ajuda a manter a clareza visual, especialmente durante intensos momentos de combate.
Interações
- Ícone de Interação: Pessoalmente, prefiro usar o ícone de botão para interações, mesmo que seja o mesmo botão já utilizado. Isso ajuda a manter uma consistência visual e torna mais intuitivo o ato de interagir com o ambiente.
- Tamanho do Ícone de Interação: Opte por um tamanho pequeno para o ícone de interação, permitindo que você se concentre mais no jogo e menos na interface.
- Visibilidade do Ícone de Travessia: Desativei a visibilidade do ícone de travessia, pois a maioria das escaladas e interações são evidentes. No entanto, se você precisar de ajuda visual, considere ativá-lo.
- Ícone de Evento de Tempo Rápido: Ative o ícone de evento de tempo rápido para garantir que você não perca momentos cruciais.
- Tamanho do Ícone de Evento de Tempo Rápido: Mantenha o ícone de evento de tempo rápido em um tamanho pequeno, para que não interfira na sua visão, mas ainda seja facilmente reconhecível quando necessário.
Exibição e gráficos
- Prioridade Gráfica: Desempenho é a opção recomendada para aqueles que priorizam a fluidez do jogo. Este modo visa atingir 60 FPS, proporcionando uma jogabilidade mais suave. No entanto, ele pode resultar em uma resolução e detalhes gráficos inferiores. Se você busca visuais melhores com reflexos aprimorados, pode optar pelo modo de qualidade, que, embora ofereça gráficos mais refinados, pode afetar a taxa de quadros.
- Qualidade da Resolução: A redução na resolução não é algo que tenha sido amplamente notado; no entanto, os materiais reflexivos tendem a brilhar mais intensamente no modo de desempenho, criando um efeito visual interessante mesmo com gráficos reduzidos.
- Opções de Acessibilidade Gráfica: Para aqueles que necessitam de ajustes, opções de acessibilidade gráfica estão disponíveis. Isso é especialmente útil para complecionistas, que podem ativar a coloração de alto contraste para itens interativos no ambiente, facilitando a identificação e a interação com objetos essenciais durante a exploração.
Áudio
Preferências pessoais aqui: tudo por padrão é definido como máximo, que é o que eu recomendo manter. O perfil de áudio pode ser ajustado aqui dependendo se você está usando fones de ouvido, alto-falantes de TV ou um sistema de áudio.
Controles
Na maior parte do tempo, mantive tudo em padrões padrão, exceto por algumas configurações que realmente aprimoraram a minha experiência de jogo. Aqui estão as alterações que fiz e recomendo fortemente que todos considerem.
Primeiro, ajustei a função de vibração para alta. Essa mudança faz uma enorme diferença, especialmente se você estiver usando um controle DualSense. Com essa configuração, os efeitos táteis se tornam muito mais imersivos e envolventes, permitindo que você sinta cada impacto e movimento do jogo de forma mais intensa.
Além disso, mudei a sensibilidade da câmera e da mira. A configuração padrão é bastante lenta para girar e mirar, o que pode prejudicar o desempenho, especialmente em situações rápidas. Com isso em mente, encontrei que um nível de sensibilidade entre 60 e 70 proporciona a quantidade perfeita de agilidade e precisão.
Para ser mais específico, aqui estão as configurações que utilizei:
- Sensibilidade de mira X: 60
- Sensibilidade de mira Y: 60
- Sensibilidade do olhar X: 70
- Sensibilidade do olhar Y: 70
Esses ajustes não apenas tornaram o jogo mais fluido, mas também melhoraram minha capacidade de reação, tornando a experiência de jogar muito mais satisfatória e dinâmica.
Linguagem e Texto
Você pode escolher seu idioma e texto preferidos aqui, assim como alterar o tamanho e o tipo de fonte. Todas as preferências do usuário.
Acessibilidade
Jogabilidade
- Visibilidade do retículo: Desligado para uma experiência totalmente imersiva, caso contrário, recomendamos o mínimo se você precisar saber onde está atirando sem uma grande mira.
- Espessura da retícula: Fina
- Cor da retícula: Branco (ou qualquer cor)
- Ícone de interação: Eu pessoalmente prefiro o ícone de botão, mesmo que seja o mesmo botão usado.
- Tamanho do ícone de interação: Pequeno
- Visibilidade do ícone de travessia: Gosto de manter isso desativado, pois é bem óbvio o que você pode escalar, mas se precisar, ative.
Gráficos
As opções gráficas no menu de acessibilidade são semelhantes às encontradas em The Last of Us Part 1 e Part 2, pois têm opções para daltônicos, bem como modos de alto contraste. Use-as se precisar delas e, para aqueles que querem colecionar tudo no jogo, você pode transformar a interação ambiental em uma cor diferente e mais brilhante.
Áudio
Mantive o indicador de estado do rádio desligado, mas para aqueles que têm problemas de audição e gostariam de saber quando um inimigo está por perto, ligue-o.
Controles
Mantive tudo padrão aqui, mas a alternância de sprint, QTE, função de vibração e magnetismo de assistência de mira são encontrados aqui.
Texto
As opções de legenda estão aqui. Se você achar a fonte muito pequena, ou quiser uma fonte de estilo diferente, você pode ajustar tudo isso aqui.
Vivencie uma verdadeira aula de terror psicológico com este jogo, aclamado como o melhor da série, no hardware mais atual com visuais sinistros e sons de arrepiar.
Assuma o papel de James Sunderland e explore a quase deserta cidade de Silent Hill neste muito aguardado remake do clássico de 2001. Atraído até este lugar misterioso por uma carta de sua esposa, que morreu há três anos, James vasculha a cidade atrás de vestígios dela.
Entre num mundo onírico e se depare com monstros perversos, o ameaçador Pyramid Head e um elenco de personagens aparentemente comuns que tentam lidar com o passado.
À medida que James aceita sua instabilidade, uma pergunta ainda restará: qual o verdadeiro motivo para ele vir a Silent Hill?