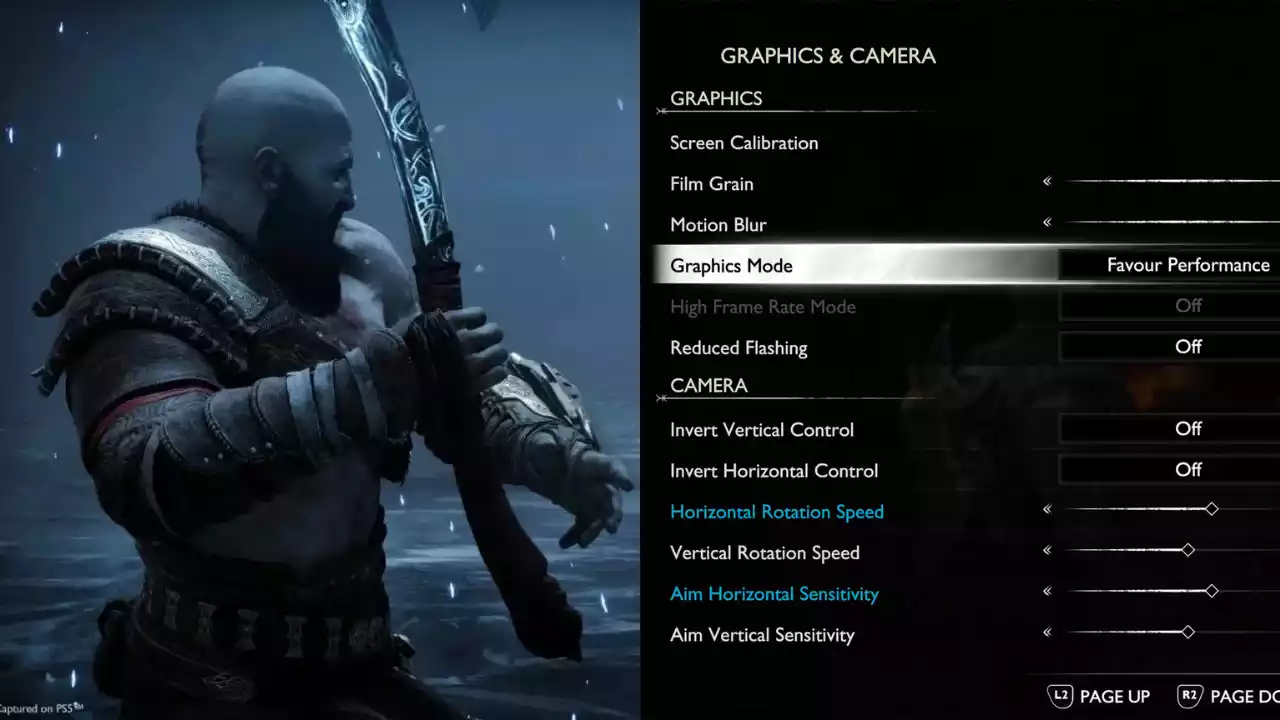Um dos melhores jogos de 2022 finalmente chegou às prateleiras de PC, e sim, estamos falando de God of War Ragnarok. Enquanto os jogadores de PS5 já desfrutaram desta sequência emocionante, agora é a vez dos jogadores de PC se aprofundarem neste mundo rico e cativante, experimentando-o pela primeira vez. Para aqueles que desejam maximizar sua experiência na primeira jogada, existem várias configurações visuais que podem ser ajustadas.
A seguir, apresentamos um esboço das melhores configurações de exibição e gráficos para God of War Ragnarok. Essas recomendações têm como objetivo proporcionar uma taxa de quadros suave e consistente, garantindo que você não sacrifique a qualidade visual em prol do desempenho. Preparar seu jogo da melhor maneira possível pode realmente transformar sua aventura em Midgard e além!
- Relacionado: Melhores Habilidades da Freya no God of War Ragnarok
Configurações de exibição recomendadas para God of War Ragnarok
A configuração de Tela em God of War Ragnarok pode parecer um detalhe menor, mas essa é uma suposição enganosa. Selecionar a opção adequada é crucial, pois uma configuração inadequada pode resultar em uma experiência de jogo desfocada e comprometida. Esta seção não apenas discute a importância dessas configurações, mas também aborda recursos essenciais como upscaling e tecnologia de geração de quadros, que podem melhorar significativamente a qualidade visual e o desempenho do jogo. Garantir que essas configurações estejam otimizadas pode fazer toda a diferença em sua imersão no mundo de Kratos e Atreus.
| Opção gráfica | Descrição | Configurações recomendadas |
|---|---|---|
| Modo de exibição | Esta configuração determina se o jogo usa parte da tela ou a exibição inteira. Use Fullscreen para a experiência mais imersiva. | Tela cheia |
| Resolução | Esta configuração determina a resolução do jogo. Escolha Nativo, pois ir abaixo deixará o jogo extremamente desfocado. | Nativo |
| Sincronização Virtual | Esta configuração elimina o screen tearing, mas limita o FPS à taxa de atualização do seu monitor e introduz um leve atraso de entrada. Habilite-a se você tiver um monitor de 144 Hz ou superior. Para monitores de 60 Hz, você também pode ativá-la se estiver confortável com um limite de 60 FPS. | Sobre |
| Proporção da tela | Esta configuração define a proporção entre pixels horizontais e verticais. Selecione a proporção nativa do seu monitor. | Nativo |
| Limite de taxa de quadros | Esta configuração limita a taxa de quadros do seu jogo ao valor escolhido. Desligue-a para maximizar o desempenho da GPU ou ligue-a para FPS mais consistente e estável. | Escolha pessoal |
| Redução de latência | Esta configuração usa tecnologia de redução de latência para fazer com que o jogo pareça mais responsivo, embora possa causar uma leve trepidação. | Desligado |
| Quadro Gen | Esta configuração usa tecnologia de geração de quadros para criar quadros artificiais. Ela só está disponível em GPUs de nova geração. Use-a somente se precisar de quadros extras, pois ela pode introduzir efeitos fantasmas. | Desligado |
| Método de Escala | Esta configuração determina qual tecnologia de upscaling é usada para aprimorar os visuais do jogo. Usuários da Nvidia devem selecionar DLSS, enquanto outros devem optar por FSR. | DLSS/FSR |
| Qualidade de Escala | Esta configuração controla o quão baixa será a resolução de renderização real do jogo antes de ser ampliada. Jogadores em 1080p devem selecionar Nativo, enquanto aqueles usando resoluções mais altas podem optar por Qualidade ou até mesmo Balanceado. | Nativo |
- Relacionado: Melhores Builds do Atreus no God of War Ragnarok
Configurações gráficas recomendadas para God of War Ragnarok
Nesta seção, você encontrará as melhorias mais significativas na taxa de quadros, mas é importante ressaltar que essas configurações também terão um impacto considerável nos visuais do jogo. Várias opções disponíveis são particularmente exigentes em termos de hardware, oferecendo apenas melhorias visuais mínimas em troca. Portanto, ao ajustar essas configurações, é fundamental equilibrar o desempenho e a qualidade gráfica para garantir uma experiência de jogo fluida e agradável.
| Opção gráfica | Descrição | Configurações recomendadas |
|---|---|---|
| Texturas | Esta configuração determina a qualidade das texturas. Não tem impacto no desempenho, desde que o limite de VRAM da sua GPU não seja atingido. | Alto |
| Modelos | Esta configuração determina a qualidade dos detalhes geométricos em vários objetos. | Alto |
| Filtragem anisotrópica | Esta configuração determina a qualidade da filtragem de textura no jogo, o que faz com que as texturas tenham uma boa aparência quando vistas de um ângulo incomum. | Ultra |
| Iluminação | Esta configuração determina a qualidade da iluminação no jogo. | Alto |
| Sombras | Esta configuração controla a resolução e a precisão das sombras do jogo. Ir para Baixo dá um grande aumento de desempenho, mas faz as sombras parecerem terríveis. Selecione Baixo somente se você estiver realmente desesperado por mais quadros. | Médio/Baixo |
| Reflexões | Esta configuração determina a resolução e a clareza dos reflexos em várias superfícies do jogo, como água, mármore e muito mais. | Médio |
| Atmosféricos | Esta configuração determina a qualidade da neblina no jogo. | Médio |
| Oclusão de ambiente | Esta configuração controla a qualidade da oclusão do ambiente, o que aumenta o realismo de pequenos objetos no jogo. | Ultra |
| Tesselação | Esta configuração determina a qualidade da suavização geométrica no jogo. | Alto |
- Relacionado: Melhores Builds do Kratos no God of War Ragnarok
Outras configurações visuais menores
Existem mais algumas configurações visuais às quais você deve prestar atenção. É aconselhável desligar o Film Grain e o Motion Blur para uma experiência de jogo mais clara. No entanto, se você estiver jogando com uma taxa de quadros baixa, como 30 FPS, pode ser interessante habilitar o Motion Blur, pois isso pode suavizar a aparência do jogo e fazer com que ele pareça menos lento.
Além disso, se os efeitos de flashing do jogo forem incômodos para você, considere desabilitar a opção de Reduced Flashing.
Ao rolar para baixo na aba Gráficos & Câmera, você encontrará a configuração de Motion Reduction. Se você tende a sentir enjoo de movimento enquanto joga, desative as opções Ambient Camera Shake e Camera Shake para uma experiência mais confortável.
Kratos e Atreus embarcam numa viagem mítica em busca de respostas antes da chegada do Ragnarök.