Se você conseguiu fazer uma pré-venda para o console da próxima geração da Sony, é provável que tenha pedido alguns acessórios extras para acompanhá-lo. Rumores indicavam que a Sony estava enviando remessas de vários acessórios do PlayStation 5, desde o controle DualSense até a câmera HD e o fone de ouvido Pulse Wireless, já na semana passada. Embora você possa não ter o console para usar um controle DualSense, não há razão para deixá-lo trancado em sua embalagem. Estamos aqui para dizer a você para usar o DualSense e colocá-lo em bom uso no seu PC até que você possa dar uma volta oficialmente no Astro’s Playroom na próxima semana.
O emparelhamento do controle do PS5, o DualSense, com o seu PC é semelhante ao do DualShock 4 se você usou o controle da PlayStation de última geração para Steam e outros clientes de jogos. O controle DualSense pode ser conectado ao seu PC de duas maneiras: com fio via cabo USB tipo C padrão ou via Bluetooth versão 5.1.
Para colocar seu controle DualSense no Modo de Emparelhamento, espere até que o controle seja desligado e mantenha pressionado o botão de símbolo do PlayStation e o botão Criar à esquerda do touchpad (isso substituiu o botão Compartilhar do DualShock 4). Uma série de flashes azuis rápidos indicará que este controle está no modo de emparelhamento. Depois disso, navegue até o menu Bluetooth e outros dispositivos no Windows (ou outro sistema operacional aplicável) e escolha Adicionar um dispositivo e, em seguida, Bluetooth para o tipo de dispositivo. Se o Windows reconhecer o controle DualSense no Modo de emparelhamento, ele será registrado como controle sem fio.
Configuração na Steam
Para configurar o controle DualSense para PC, achei melhor iniciar no Steam Big Picture Mode (em Exibir> Big Picture Mode no menu suspenso ou clicando no ícone Big Picture Mode próximo aos botões minimizar e fechar na Steam). De lá, navegue até o menu Configurações por meio do ícone de engrenagem no canto superior direito da tela e, em seguida, em Configurações do controle.
No menu de configurações do controle, eu pessoalmente mudei para onde o botão guia foca o Steam (este será o botão Touchpad), bem como suporte de configuração do PlayStation. Você também pode experimentar o Suporte para configuração de gamepad genérico.
Neste ponto, você vai querer selecionar o controle sem fio e clicar nele para configurar botões. É aqui que você atribuirá os botões para corresponder ao layout DualShock 4 (não importa que ele mostre um controle Xbox 360 genérico no menu de configuração). Basta seguir as instruções na tela e pressionar o botão correspondente no controle DualSense para o que aparece na tela.
Nota: A Steam não oferece suporte nativo ao Touchpad como um cursor de mouse no controle DualSense. Ao definir o botão Guia, você pode defini-lo como o botão de símbolo do PlayStation ou como o Touchpad. Escolhi o botão de símbolo do PlayStation, que será registrado como ‘Botão 12’ em vez de ‘Botão 13’. Eu ouvi relatos de que o Touchpad do DualShock 4 poderia ser usado na Steam via cabo USB, então se você tem um controle DualSense e consegue fazer o Touchpad funcionar, deixe-nos saber nos comentários abaixo e adicionaremos as informações para esta postagem!
Depois que seu controle DualSense estiver configurado e tiver o Suporte de configuração do PlayStation habilitado, você poderá pular para qualquer título da Steam que já suporte o layout dos botões do PlayStation e jogar sem nenhum problema. Outros usuários relataram configurar o controle com o ‘Suporte para configuração de gamepad genérico’, então tente isso se você não conseguir fazer com que o controle seja reconhecido no jogo.
No momento, não há suporte de software para DualSense como o DS4Windows. Devido ao novo hardware do controle, há uma série de recursos no controle DualSense que não são atualmente suportados por Bluetooth (e 1-3 quando conectado via USB). Esses incluem:
- Vibração
- Gyro
- Gatilhos adaptativos
- Alto falante
- Microfone
- Cor do LED
Ocasionalmente, o PC registrará o microfone e o alto-falante no controle DualSense quando for conectado via USB. Quando ele detecta o controle DualSense sem fio como um dispositivo de saída, ele pode ocasionalmente tocar através do alto-falante e dos motores táteis. Vou atribuir isso a uma falha no sistema e esperar para ver o que o aciona.
Então aí está! O controle DualSense para PlayStation 5 pode ser configurado para funcionar com a Steam como um controle DualShock 4 e, embora você não seja capaz de aproveitar as vantagens dos recursos da próxima geração, como os gatilhos adaptativos no momento, talvez veremos mais suporte nos próximos meses.
Se você deseja usar o controle DualSense em outras plataformas de PC, como Origin e GOG, recomendamos experimentar o SteamGridDB Manager e importar (quase) todos os outros jogos em um iniciador simples. Você pode baixar uma cópia do SteamGridDB AQUI.

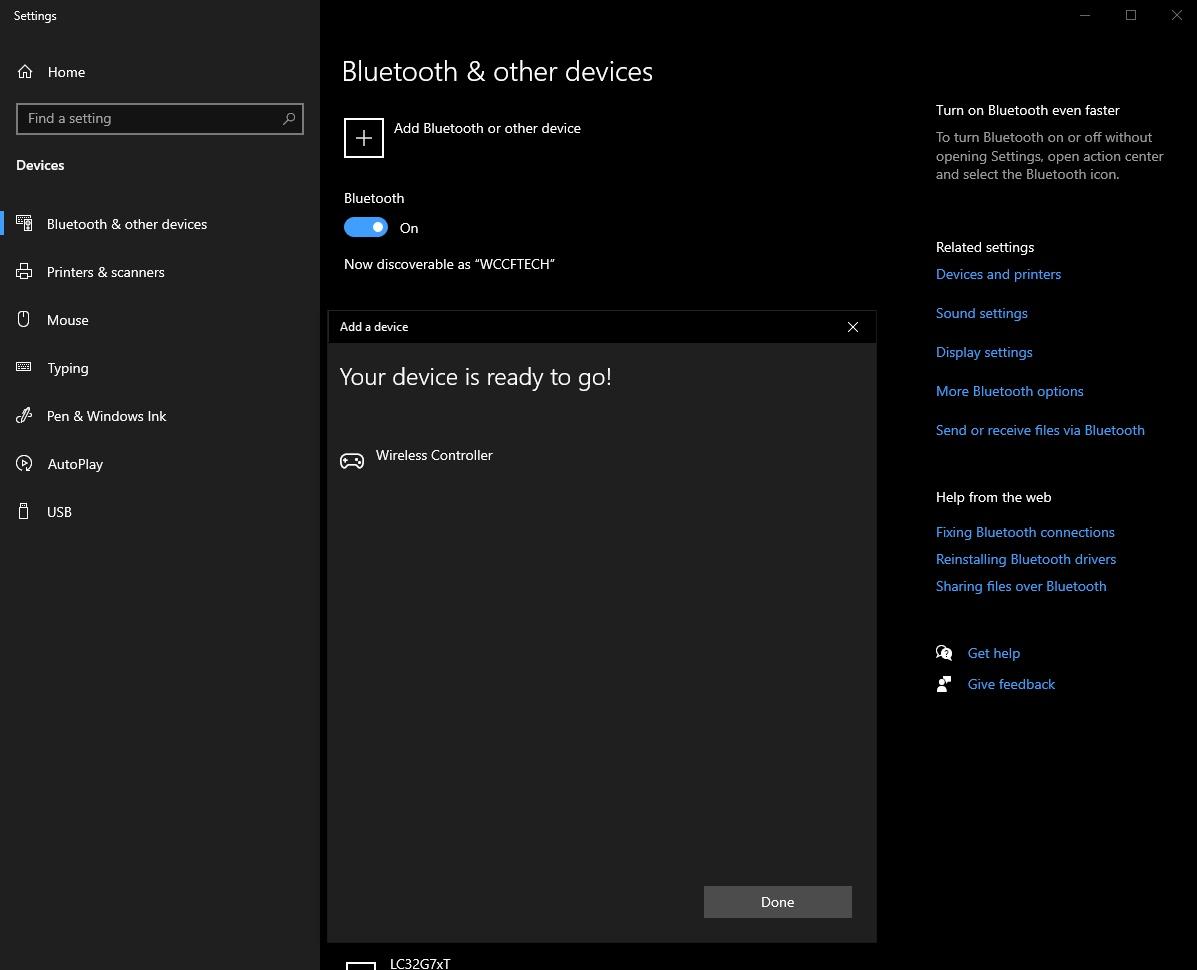
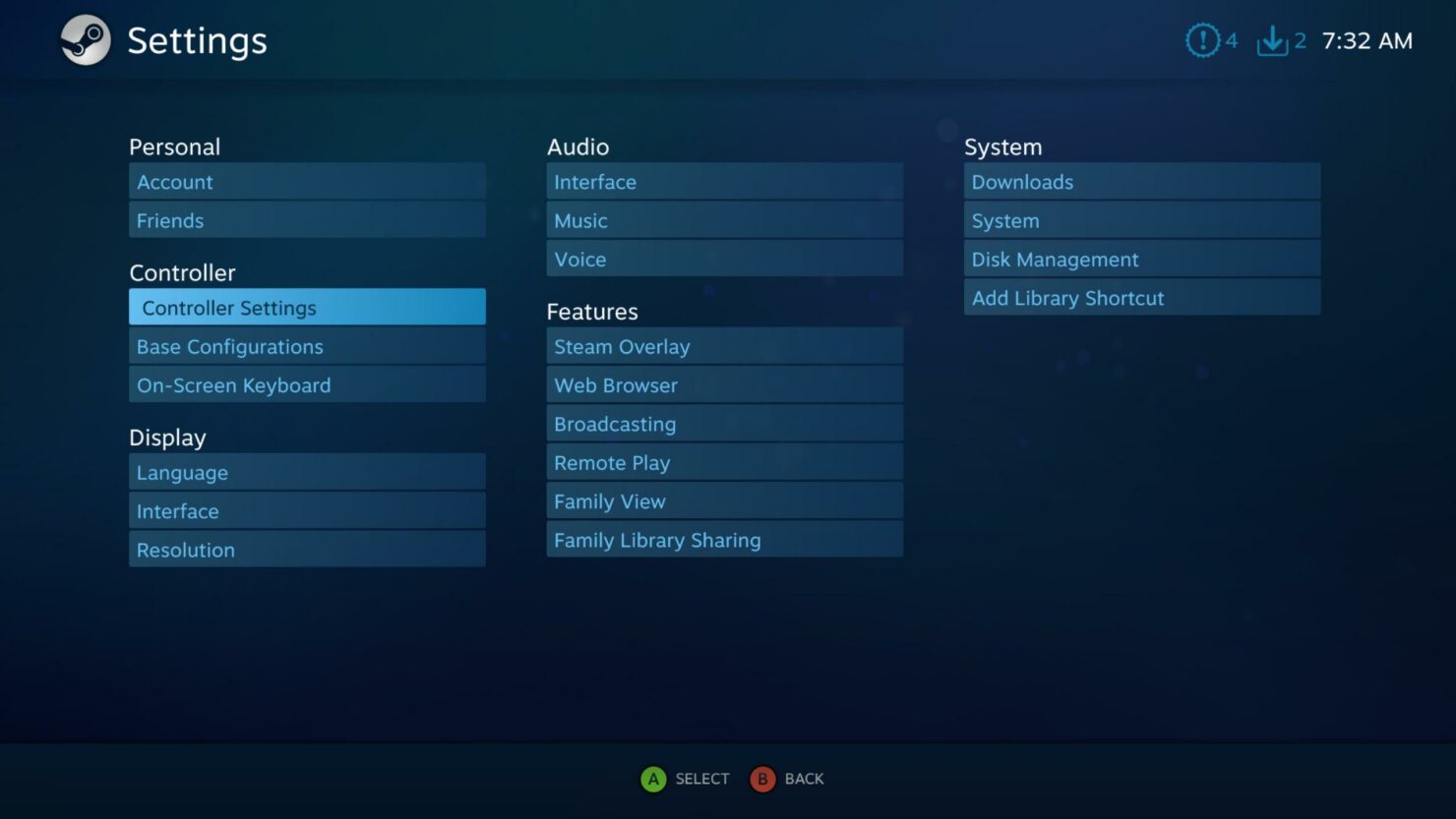
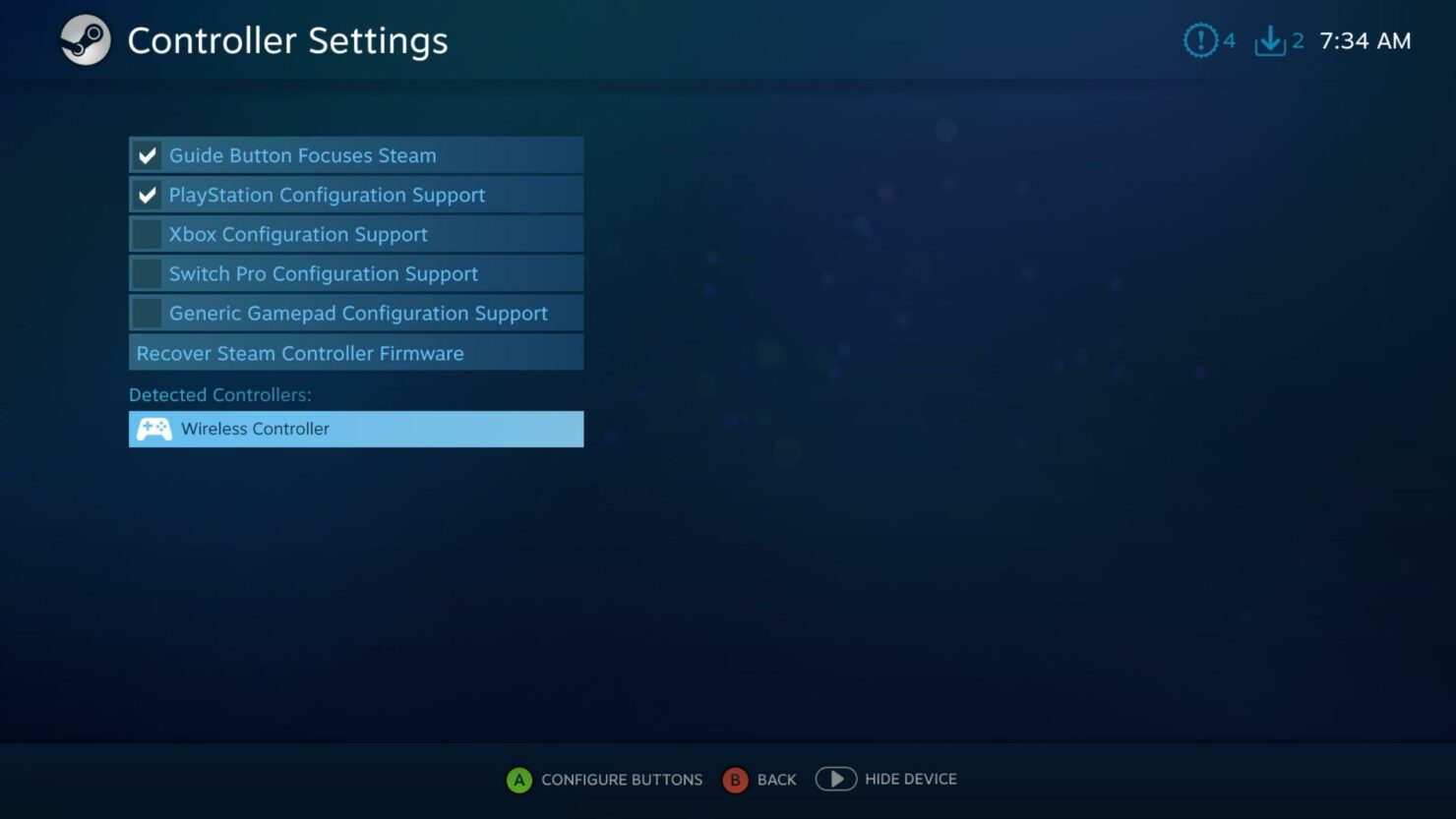
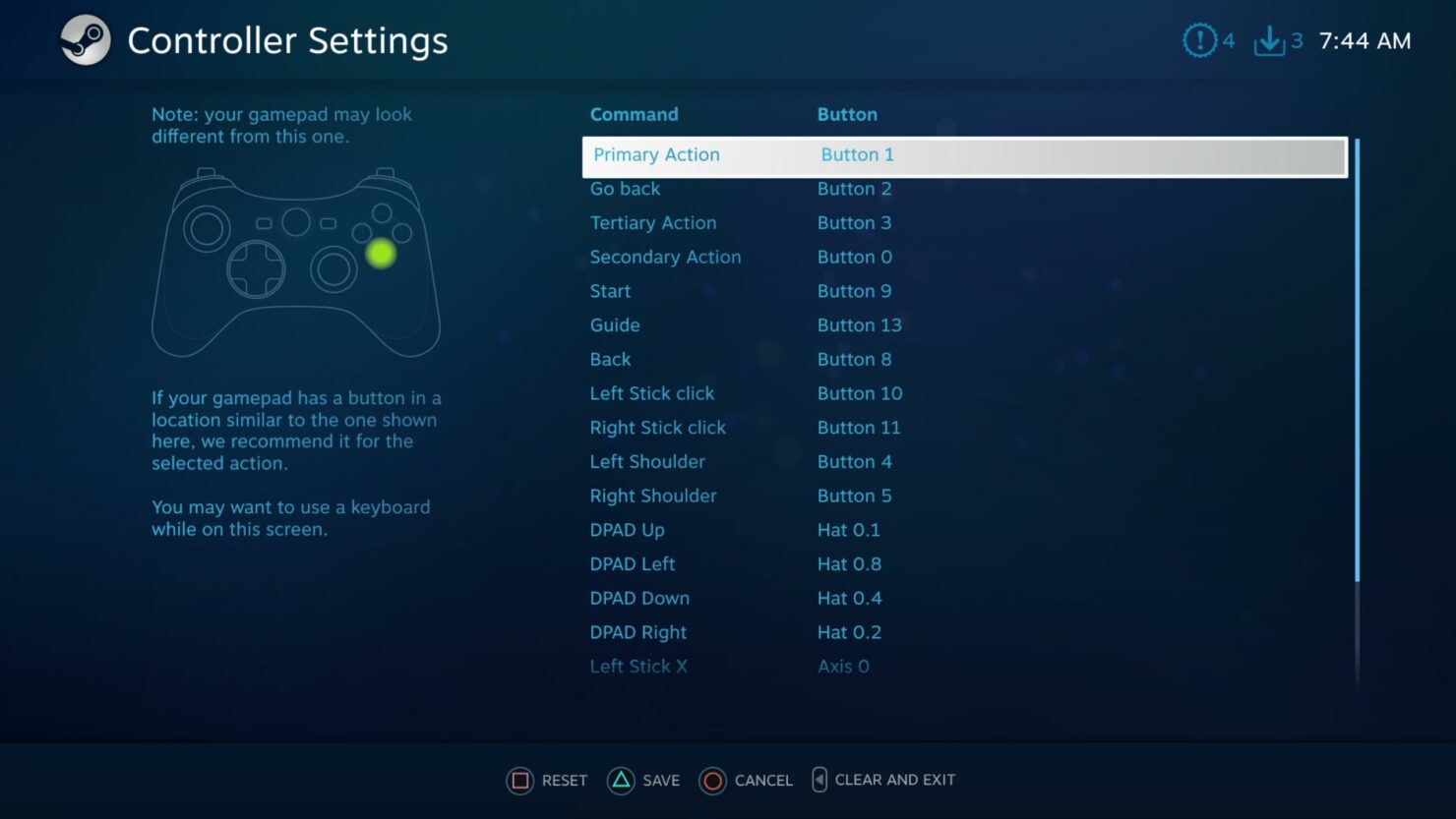
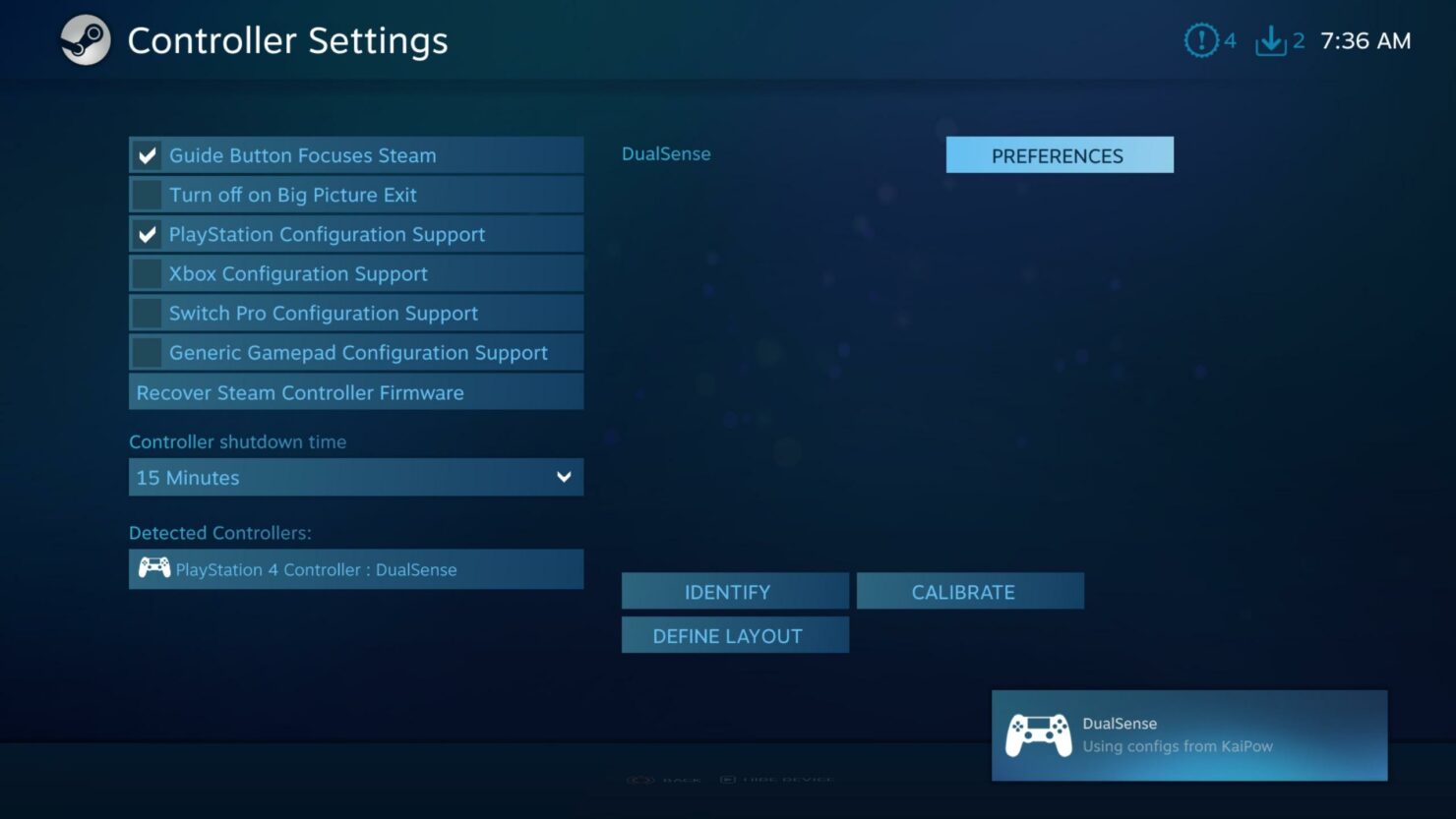
0 Comentários